Hoe stel ik het spamfilter in?
Table of Contents
Wat is er nou vervelender dan telkens spam e-mails ontvangen in je e-mailaccount?
Juist, daarom is het voor elke webhosting klant mogelijk om gebruik te maken van Spamassassin en SPAM filters in ons DirectAdmin controlepaneel.
Door middel van deze filters is het mogelijk om een groot deel van de spam eruit te filteren. In deze handleiding gaan we gebruik maken van de functionaliteiten van Spamassassin en SPAM filters.
Spamassassin inschakelen en instellen
Stap 1
Klik vervolgens onder “E-Mail Management” op "Spamassassin Setup”.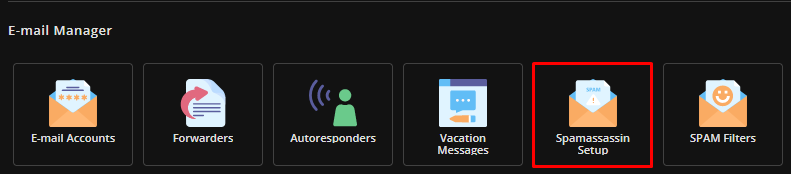
Stap 2
Je bent nu op de instellingen pagina van Spamassassin uitgekomen. Op
deze pagina krijg je de mogelijkheid om geheel naar eigen wens het
filter in te stellen. Wij raden je aan om te starten met onderstaande
instellingen. Zodra je merkt dat dit niet voldoende is kan je bij 2 (in
het onderstaande voorbeeld) alsnog het filter strenger zetten. We leggen
je een stukje verder uit wat je met alle opties kunt en wat ze
inhouden.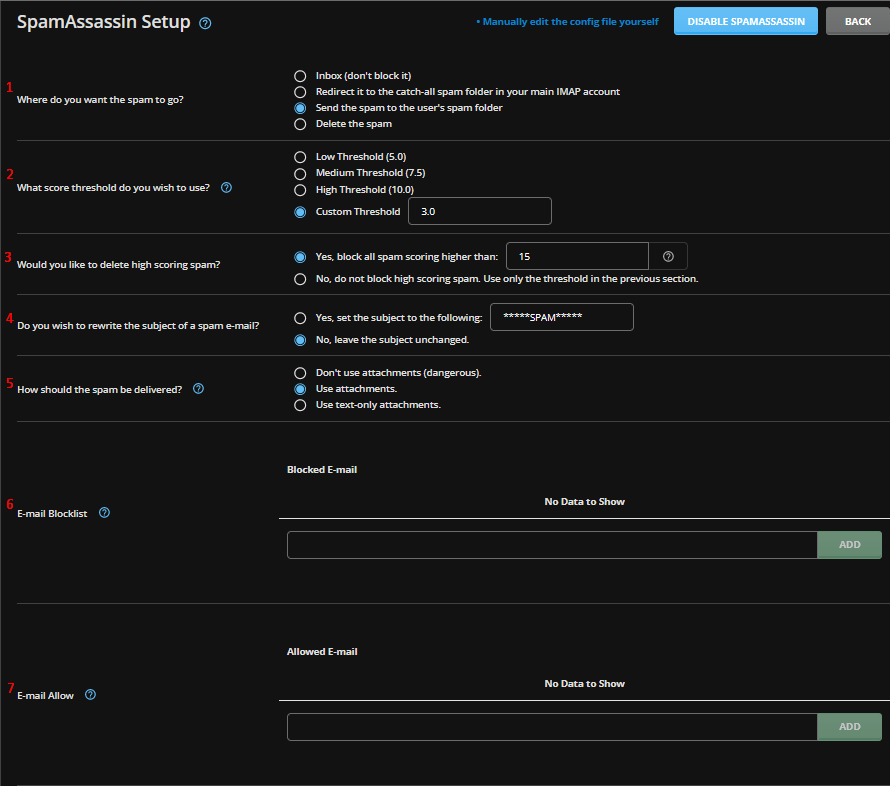
1. Hier kan je geheel naar wens aangeven wat er met e-mails die door het filter als spam worden gezien moet gebeuren. We raden je af om "Delete the spam" te selecteren, zo kan het namelijk voorkomen dat e-mails die eigenlijk geen spam zijn verloren gaan.
2. Elke email krijgt een score toegewezen. Via deze optie kan je aangeven vanaf welke score een e-mail als spam gemarkeerd moet worden en dus de ingestelde procedure dient te volgen. Mochten de spam mails alsnog door het filter heen komen kan je via de onderste selectie zelf een lagere score instellen. Begin net iets onder de 5 en ga dan steeds verder omlaag als de spam na een wijziging van de ingestelde score in het filter blijft komen.
3. Bij deze optie kan je instellen dat e-mails met een hele hoge score direct verwijderd dienen te worden. Wanneer je dit uit laat staan volgt hij de normale procedure die je hebt ingesteld.
4. Je kan hier instellen dat e-mails die door het filter als spam worden gezien een gewenst voorvoegsel in de onderwerpregel toegevoegd krijgen. Hiermee herken je eventuele spam e-mails die niet in de spam map geplaatst worden direct aan de onderwerpregel.
5. Wees met deze optie heel voorzichtig. We raden je af om "Don't use attachments (dangerous)" te selecteren. Wanneer je dit namelijk selecteert wordt het e-mailbericht in originele staat vertoond en kunnen eventuele gevaarlijke scripts uitgevoerd worden. De onderste 2 opties zorgen ervoor dat het e-mailbericht in een bijlage terecht komt waardoor je alsnog kan zien wie de afzender is en vervolgens kan beslissen om het e-mailbericht via de bijlage te openen, of niet.
6. Hier kan je eventueel domeinnamen (hetgeen wat achter het @ teken komt) of specifieke e-mailadressen toevoegen aan de blacklist. Domeinnamen/e-mailadressen die in deze lijst staan worden direct geblokkeerd ongeacht de score. Dit kan handig zijn als je op domein niveau spammers wilt tegengaan. Wanneer je op domein niveau wilt blokkeren voer je *@ voor de domeinnaam in (voorbeeld *@jouwdomein.nl).
7. Bij dit veld kan je eventueel domeinnamen (hetgeen wat achter het @ teken komt) of specifieke e-mailadressen toevoegen aan een whitelist. Deze domeinnamen/e-mailadressen komen niet door het filter en worden daarom niet gecheckt, waardoor ze gewoon in de inbox zullen verschijnen. Wanneer je op domein niveau wilt blokkeren voer je *@ voor de domeinnaam in (voorbeeld *@jouwdomein.nl).
Stap 3
Zodra je alles hebt ingesteld klik je onderaan op "Save" om het filter te activeren.
Mocht je na verloop van tijd merken dat er toch spam doorkomt zet je bij 2 het filter strenger.
Je zet dit natuurlijk minder streng als je merkt dat veel legitieme mails als spam gemarkeerd worden!