Hoe zet ik een backup terug?
Table of Contents
Belangrijk: Als je een backup van je hele website wil restoren doorloop dan alle stappen op deze pagina inclusief de database restore!
Je kunt vanuit DirectAdmin zelf back-ups van je website, bestanden, of je database(s) terugzetten.
Onder het kopje “Extra Features” vindt je hiervoor een optie genaamd “Idera Backup Manager”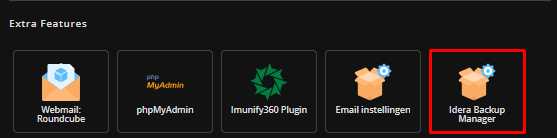
Zodra je hierop klikt, krijg je een nieuw login scherm te zien waar je met je DirectAdmin gegevens kunt inloggen: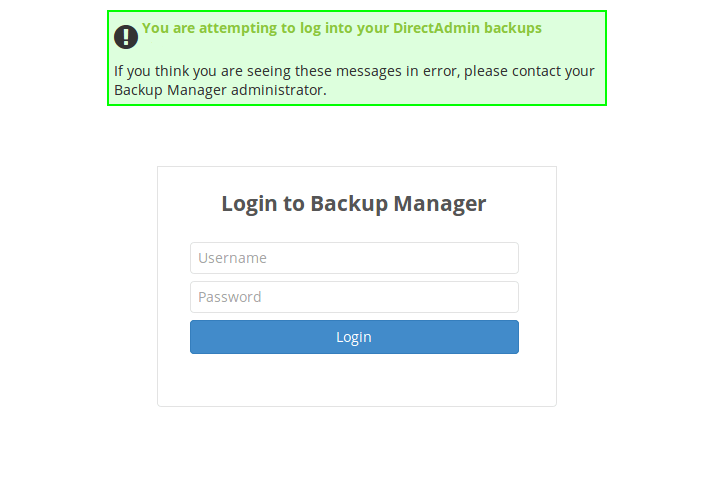
Daar vind je een overzicht van je back-ups zoals weergegeven in onderstaand voorbeeld.
Ben je reseller en wil je de backup van een gebruiker terugzetten?
Log dan in met de gegevens van de gebruiker en niet met je reseller gegevens, anders zal je niet de juiste website(s) vinden. 
In de tabel vind je tijdstippen van backups met aan de rechterkant de vier restore opties die hieronder worden toegelicht.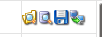
Dit zijn de verschillende restore opties “Browse”, “Browse Databases”, “Download” en “Restore”
- Browse: hiermee kun je door de betreffende back-ups bladeren om vervolgens een specifieke map of zelfs een bestand te restoren (of als ZIP te downloaden). Dit is de manier om een backup te restoren.
- Browse databases: Hiermee kun je eenvoudig een MySQL database restoren
- Download: hiermee kun je een back-up downloaden als ZIP naar je lokale computer.
- Restore: met dit icoontje kun je direct de gehele back-up kopieren naar je hostingpakket. Klik op “Send to Agent” om het ingepakte bestand te kopieren naar je hostingpakket. Let op! Dit is geen restore!
Je website restoren:
Om een backup van je website terug te zetten klik je op het ‘map’ icoontje.
Nu opent zich het “browse recovery point” scherm, en hier dubbelklik je op de “home” folder:
Om alle bestanden uit jouw website te selecteren moet je nu eerst dubbelklikken op de home folder.
Daarna klik je op: domains --> jouw domeinnaam.
Hier selecteer je de public_html folder door het vakje ervoor aan te vinken: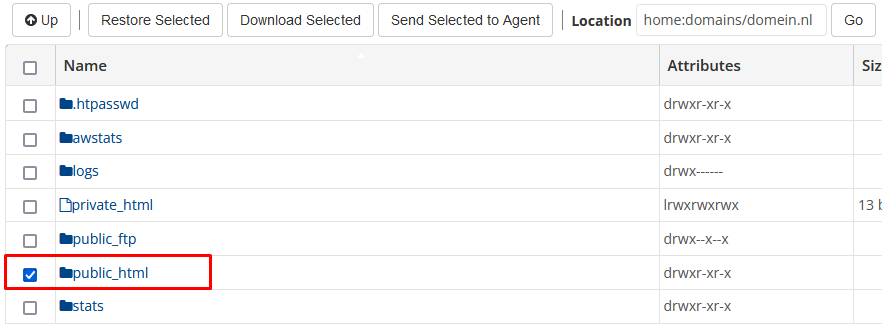
Daarna klik je bovenaan op de knop “Restore Selected” en er verschijnt een waarschuwingsmelding.
Accepteer deze door op “Restore” te klikken.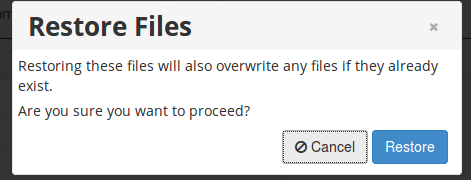
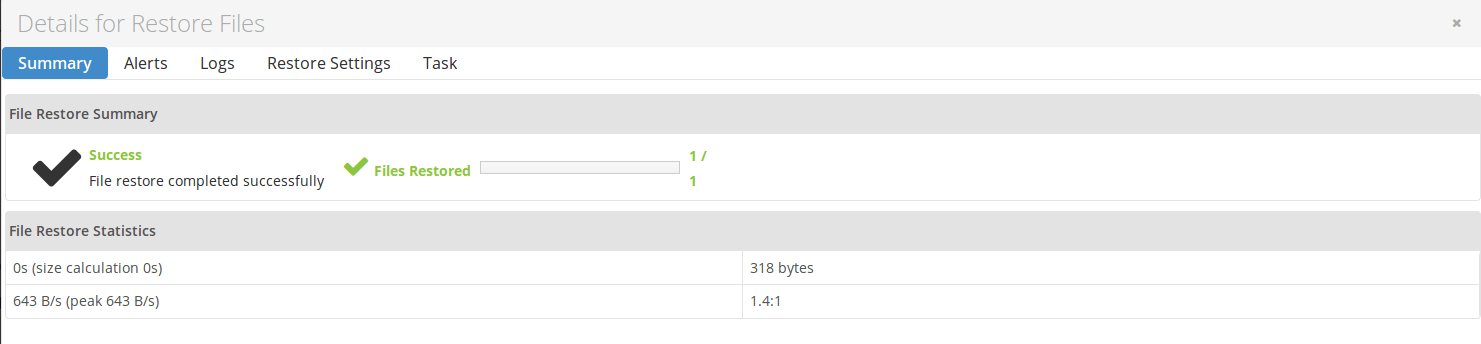
Database restoren
Voor het restoren van je database(s) klik je in het hoofdscherm van de Backup manager niet op het eerste maar op het tweede icoontje “browse databases”.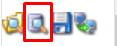
Klik vervolgens op de pijl voor “Databases” om alle databases weer te geven.
Nu komen de databases in een uitklapmenu tevoorschijn. Vink de juiste database(s) aan klik op “Restore selected”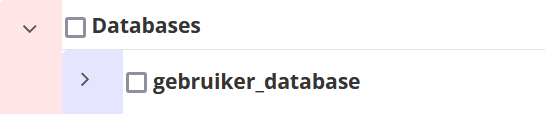
Afhankelijk van het formaat database, kan het wat langer duren voordat deze klaar is.
Helaas zie je ook geen vooruitgang. Alleen of het gelukt is of dat er iets mis is gegaan.
Mocht je een foutmelding krijgen, stuur ons dan een bericht en vermeldt daarbij de database die je teruggezet wilt hebben en naar welke datum.
Dan zal er verder uitgezocht worden waar het mis gaat, om dit te verhelpen!